Wanneer u op het plusteken klikt, voor 'Hoofdmenu', kunt u dit menu openklappen. U kunt de items zien die onder het hoofdmenu staan.
U ziet "Onze apotheek" staan onder hoofdmenu. Onder dit item kunt u informatieve pagina's vinden die u zelf kan aanpassen.
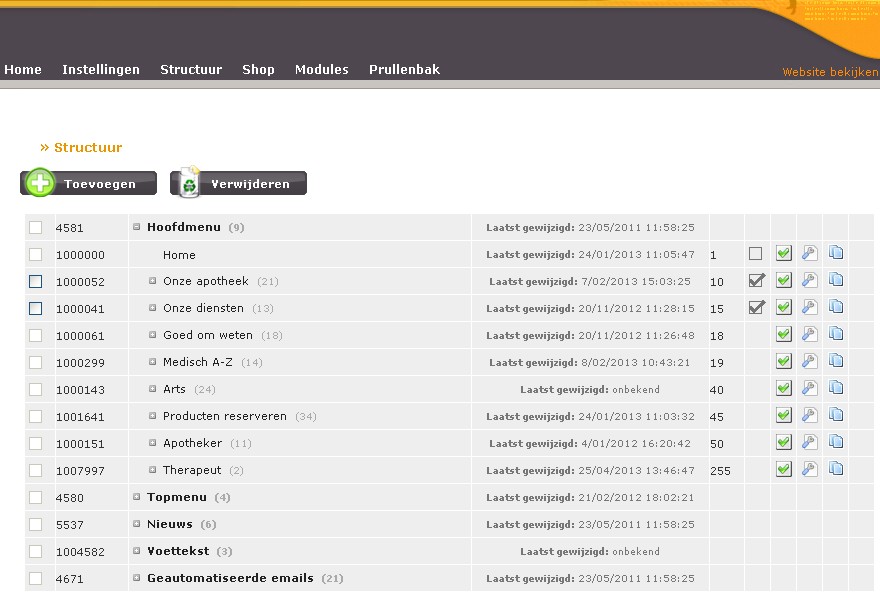
Door op het plusteken voor "Onze apotheek" te klikken, kunt u dit menu openklappen. Het plusteken is nu veranderd in een minteken. Wanneer u dit menu weer wilt inklappen, klik dan op het minteken.
Er zijn enkele vaste items al toegevoegd voor u: bereikbaarheid, historiek, jaarlijks verlof, ons team en wachtdiensten. De inhoud kunt u aanpassen. U kunt ook zelf bepalen welke items u zichtbaar maakt op uw website. Er zijn voor u ook reeds een aantal persoonlijke pagina’s aangemaakt waarvan u de naam kunt aanpassen en de inhoud kan toevoegen.
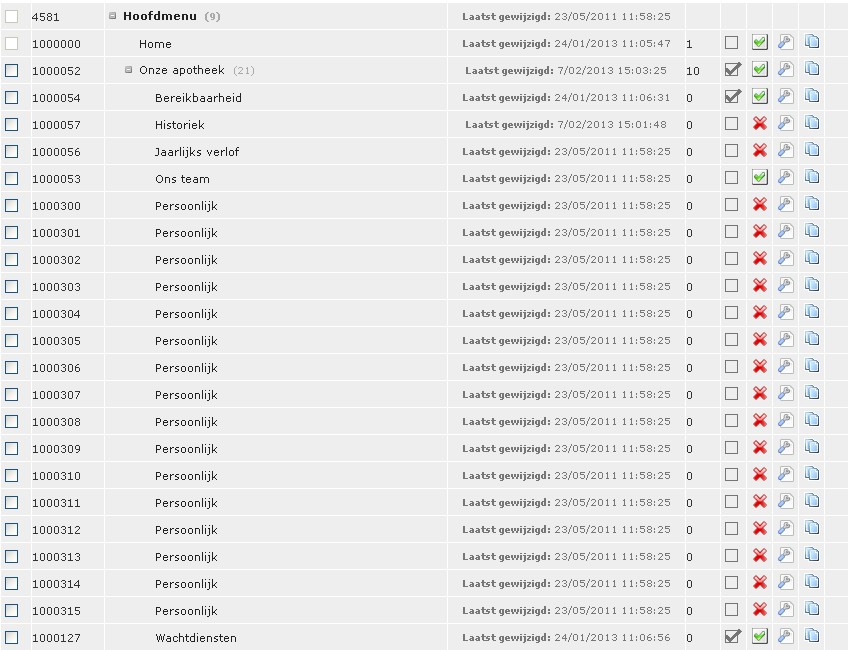
Legende:
 Dit pictogram toont of de desbetreffende pagina al dan niet getoond wordt in het menu op de front van de site. Als deze aangevinkt
Dit pictogram toont of de desbetreffende pagina al dan niet getoond wordt in het menu op de front van de site. Als deze aangevinkt  is, wordt de desbetreffende pagina getoond in de navigatiebalk.
is, wordt de desbetreffende pagina getoond in de navigatiebalk.
 Dit pictogram toont aan dat de pagina actief staat en dus verschijnt op de front. Wanneer u hierop klikt zal het pictogram veranderen naar
Dit pictogram toont aan dat de pagina actief staat en dus verschijnt op de front. Wanneer u hierop klikt zal het pictogram veranderen naar  . Dit pictogram toont aan dat de pagina op niet-actief staat en dus ook niet zal verschijnen op de front.
. Dit pictogram toont aan dat de pagina op niet-actief staat en dus ook niet zal verschijnen op de front.
 Door op dit pictogram te klikken kunt u een bestaande pagina openen om de inhoud ervan aan te passen naar wens. Vergeet niet op
Door op dit pictogram te klikken kunt u een bestaande pagina openen om de inhoud ervan aan te passen naar wens. Vergeet niet op  te klikken.
te klikken.
 Door op dit pictogram te klikken kunt u een kopie maken van een bestaande pagina. Deze wordt geopend met een identieke inhoud als de originele, maar met een andere naam: Kopie van [paginanaam]. Dit is handig wanneer u een pagina wilt aanmaken die weinig verschilt van een bestaande pagina. U kunt de paginanaam veranderen en eventuele aanpassingen uitvoeren. Vergeet niet op
Door op dit pictogram te klikken kunt u een kopie maken van een bestaande pagina. Deze wordt geopend met een identieke inhoud als de originele, maar met een andere naam: Kopie van [paginanaam]. Dit is handig wanneer u een pagina wilt aanmaken die weinig verschilt van een bestaande pagina. U kunt de paginanaam veranderen en eventuele aanpassingen uitvoeren. Vergeet niet op  te klikken.
te klikken.
Tip: U kunt tabellen en afbeeldingen gebruiken om de pagina's toegankelijk te maken voor uw cliënteel. Hoe sneller ze nuttige informatie kunnen vinden, hoe vaker ze gebruik zullen maken van uw website.
Tabel toevoegen:
U kunt gebruik maken van een tabel om de pagina overzichtelijk te houden.
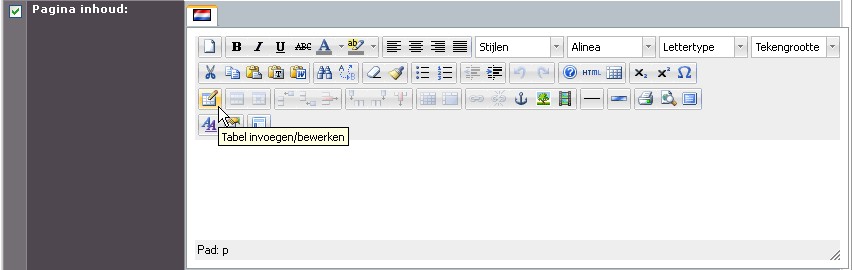
Klik op het pictogram  . In het venster dat zich dan opent kunt u verschillende keuzes maken omtrent de tabel die u wenst.
. In het venster dat zich dan opent kunt u verschillende keuzes maken omtrent de tabel die u wenst.
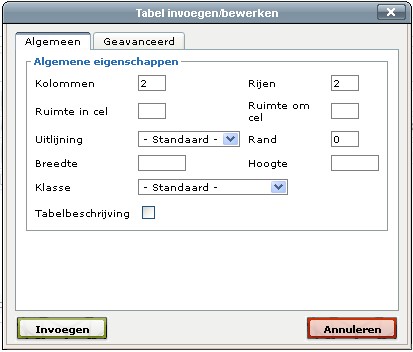
In het tabblad "Algemeen" kunt u het aantal kolommen en rijen bepalen, kiezen welke uitlijning u in de kolom wenst te gebruiken, ...
In het tabblad "Geavanceerd" kunt u kiezen of u de tabel een rand wil geven of gewoon onzichtbaar wil houden (bij Frame). U kunt hier ook kleuren kiezen voor de rand of de achtergrond van de tabel, ...
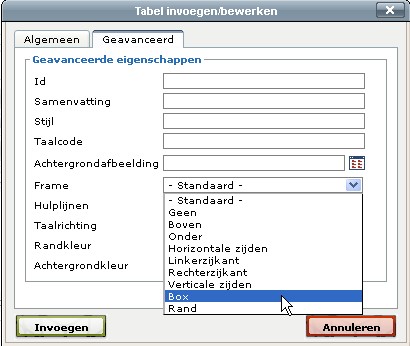
Klik op "Invoegen" om de tabel te plaatsen. Door in de tabel te klikken kunt u hier tekst of afbeeldingen aan toevoegen. U kunt de tabel altijd nog bewerken, door een rechtermuisklik op de tabel te geven. Hier kiest u voor tabel invoegen/bewerken of op het pictogram  te klikken. U krijgt dan bovenstaande vensters opnieuw te zien. Vergeet niet op
te klikken. U krijgt dan bovenstaande vensters opnieuw te zien. Vergeet niet op  te klikken.
te klikken.
Afbeelding toevoegen:
U kunt ook afbeeldingen op uw pagina plaatsen. Dit maakt uw website aantrekkelijker voor uw cliënteel.
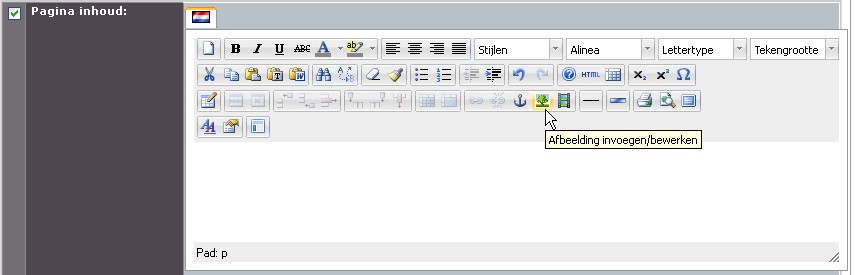
Klik op het pictogram  . In het venster dat zich opent kunt u de afbeelding kiezen die u wil invoegen.
. In het venster dat zich opent kunt u de afbeelding kiezen die u wil invoegen.
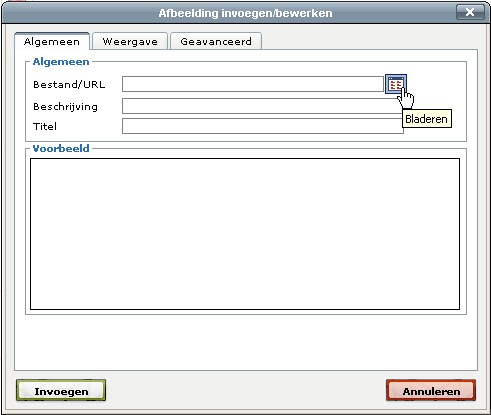
U kunt de afbeelding die u wil gebruiken zoeken door op het pictogram van "Bladeren" te klikken. Hierdoor komt u in de Image Manager terecht.
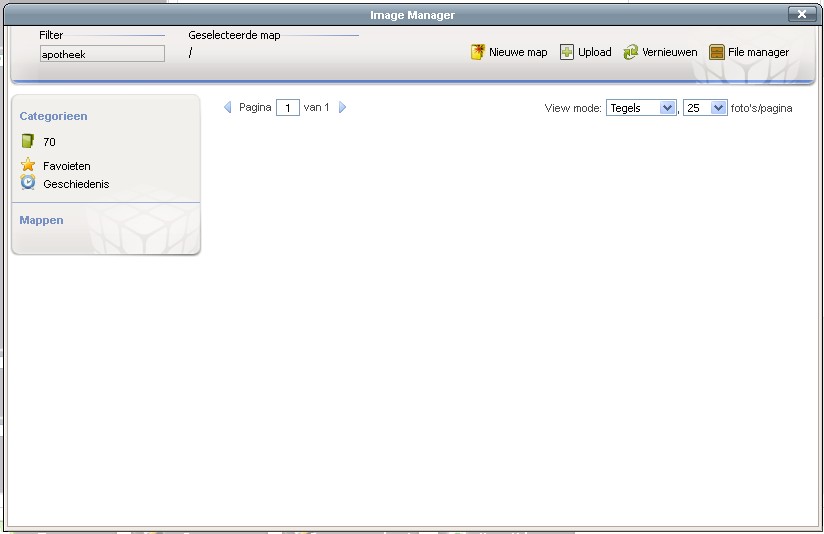
U kunt een map aanmaken, om uw afbeeldingen in op te slaan, door op "Nieuwe map" te klikken. Geef hier de naam in van de map en kies eventueel de bovenliggende map (dit is handig wanneer u uw afbeeldingen wil onderverdelen in categorieën).
Klik eerst op de map waar u uw afbeelding(en) wilt opslaan. Klik op 'Upload' om de afbeelding in de Image Manager te plaatsen.
Door op "Kies bestanden" te klikken, kunt u de afbeelding vanaf uw computer selecteren. U kunt hier aan alle documenten die op uw computer, geheugenstick, ... staan. Klik op het bestand dat u wil invoegen. U kunt ook meerdere bestanden invoegen door op "meer toevoegen?" te klikken. Wanneer u uw bestand(en) heeft gekozen klikt u op "Uploaden naar server". De afbeeldingen zullen nu in uw Image Manager terecht komen.
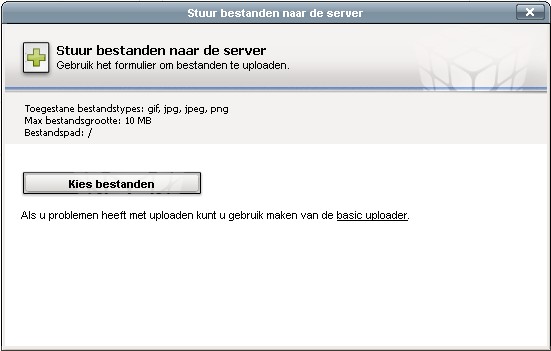
Uw afbeeldingen bevinden zich in de Image Manager. U kunt de afbeelding, die u wenst in te voegen, aanklikken. Klik daarna op "Invoegen". De afbeelding zal dan in het venster verschijnen. Indien u de afbeelding niet wenst in te voegen, kunt u op annuleren klikken.
Door op de afbeelding te klikken kunt u deze nog groter of kleiner maken (door de blokjes aan de rand te verslepen). Wanneer u op de afbeelding met de rechtermuisknop klikt ziet u een menu verschijnen. U kunt hier via Image Manager de afbeelding bewerken (bijvoorbeeld bijsnijden, draaien, ...). Een afbeelding verwijderen kunt u door op de afbeelding te klikken en op delete te duwen. Vergeet niet op  te klikken.
te klikken.